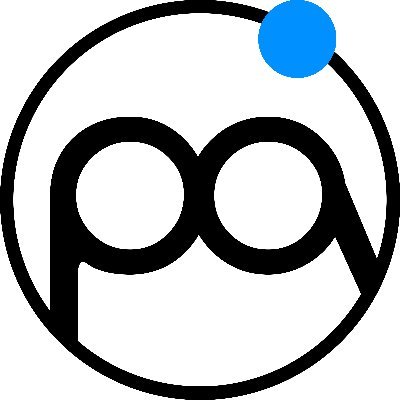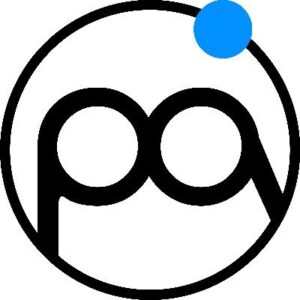Windows işletim sistemli bilgisayarınız çok mu yavaş? PC’nize bir kuruş harcamadan performans artışı sağlamak için dokuz kolay ipucu.
Bilgisayarınız yavaşlıyor olabilir ve bu yavaşlama can sıkıcı bir hal alabilir. Bu durumda RAM ekleyebilir veya daha hızlı bir SSD satın alabilirsiniz, ancak bunun maliyeti biraz fazla olabilir. Yapmanız gereken ilk şey; para harcamadan elimizdeki sistemle Windows’u daha hızlı hale getirmeye çalışmak olacaktır. Dolayısıyla, Windows 10 işletim sistemi olan bilgisayarınızı bir kuruş harcamadan hızlandırmanın dokuz yolunu sunuyoruz.
Daha fazla hız, daha az pil ömrü ya da sevilen bir programı bırakmak anlamına gelebilir. Bu yüzden Windows’un hızını artırmak için ne kadar fedakarlık yapmak istediğinize karar vermelisiniz.
Lenovo Ideapad Miix 310’u ikinci bir küçük bilgisayar olarak aldım. Çok yavaş buldum ve bu durum can sıkıcıydı. Bu makale için o makineyi kullandım. Miix, hâlâ çok hızlı değil, ama eskisinden daha iyi diyebilirim.
1. Yeniden başlatmayı deneyin
Eğer bilgisayarınız korkunç derecede yavaş çalışıyorsa, yeniden başlatmayı deneyin. Evet, bariz bir çözüm, ancak insanlar her zaman “yeniden başlatmayı” unutma eğilimindedirler.
Uyku veya hazırda bekletme ayarı, güç tasarrufu yapar, ancak yalnızca tam bir yeniden başlatma Windows’un beynindekileri temizleyip yeni bir başlangıç yapıyor. PC’niz gerçekten yavaşsa her gün bunu yapın.
2. Yüksek Performansı Açın
Windows, enerji açısından verimli bir bilgisayar istediğinizi varsayar. Ancak elektriğiniden feragat ederek hız kazanabilirsiniz. Bu ipucunu yalnızca, elektrik faturanızı arttırmayı ve pil performansınızın düşmesini göze alabiliyorsanız kullanın.
Başlat düğmesine sağ tıklayın ve ortaya çıkan menüde “Güç Seçenekleri’ni” seçin.
Ortaya çıkan “Kontrol Paneli” penceresinde, Ek planları göster seçeneğini aşağı çekin. Yüksek performans’ı seçin.

Miix 310’um da dahil olmak üzere bazı düşük tanımlı bilgisayarlar, bu seçeneklere sahip değiller.
3. Bazı görünüm seçeneklerini değiştirin
Windows, ekran görüntüsünün göze güzel gözükmesi için çok çalışır. Bilgisayarınızın gücü yetersizse, estetiği feda etmek ve biraz hız kazanmak isteyebilirsiniz.
Başlat’a sağ tıklayın ve Sistem’i seçin. Ortaya çıkan Denetim Masası penceresinin sol bölmesinde, Gelişmiş sistem ayarları’nı seçin.
Bu, zaten Gelişmiş sekmesindeki Sistem Özellikleri iletişim kutusunu getirir. Performans kutusundaki Ayarlar düğmesini tıklayın (bu sekmedeki üç “Ayarlar” düğmesinden birincisi).

4. Gereksiz yükleyicileri kaldırın
Bir sürü program, bilgisayarı açtığınızda otomatik olarak yüklenmeye çalışır. Her biri açılma işlemini yavaşlatır ve bazıları daha sonra Windows’u yavaşlatmaya devam eder.
Programların hepsi kötü değil. Virüsten koruma programınız, önyükleme yaparken ve bilgisayarınız açık olduğu sürece çalışmaya devam etmelidir. Çalışmak için arka planda çalışması gereken OneDrive gibi diğer programlar da otomatik olarak yüklenmelidir.
Fakat sıklıkla kullandığınız bazı programları (hatta iyi olan programlar) daima çalıştırmanız gerekmez. Bunları kaldırmak istemezsiniz, ancak otomatik yüklemeyi durdurmak isteyebilirsiniz.

Durumun ne kadar kötü olduğunu görmek için, görev çubuğunu sağ tıklayın ve Görev Yöneticisi’ni seçin. Başlangıç sekmesini tıklayın. (Pencerenin üst kısmında hiç sekme görmüyorsanız, sol alt köşedeki Daha fazla ayrıntı’yı tıklayın.)
Başlangıç sekmesi tüm otomatik yükleme programlarını gösterir. Listeyi incelerken hangi programların gerçekten her zaman çalışmaya devam etmeye ihtiyaç duymadığını düşünün. Birinin otomatik olarak yüklenmesini durdurmak için Başlangıç sekmesindeki girişini sağ tıklayın ve Devre dışı bırak’ı seçin.
5. İşlemleri durdurun
Bilgisayarınız, çok miktarda kaynaktan istifade eden kötü yazılmış bir işlem yürütüyor olabilir. Öğrenmek için, görev çubuğunu sağ tıklayın ve Görev Yöneticisi’ni seçin. (Bir kez daha, pencerenin üst kısmında herhangi bir sekme görmüyorsanız, Daha Fazla Ayrıntı’yı tıklayın.)
İşlemler sekmesinde işlemci kullanımına göre sıralamak için İşlemci sütun başlığını tıklayın. (Üst işlemlerin hepsi% 0 kullanıyorsa, işlemler yanlış yönde sıralanır. Sütun başlığını tekrar tıklatın.)
Üstteki işlemin mutlaka gereksiz olduğunu varsaymayın. Bazı büyük uygulamalar CPU döngülerine değer. Bu programları yönetmenin bir yolu, onlarla işiniz bittiğinde onları kapatmaktır. Bir diğeri daha küçük bir programa geçiş yapmaktır.
Görev Yöneticisi içinden bir işlemi kapatabilirsiniz. İşlemi seçin ve İşlemi sonlandır düğmesine tıklayın ve kararınızı onaylayın. Ancak bu kaçınılmalıdır.
6. Arama dizinini kapatma
Belgeler kitaplığınızdaki tüm dosyalar arasında bir kelimeyi aradığınızda sonuçlar hemen ortaya çıkar. Bu harika, ama bir bedel karşılığında. Aradığınızda, o hızlı aramaları oluşturmak için gerekli endeksleme bilgisayarınızı yavaşlatır.
Tüm dizinlemeyi kapatmak için:
1. Windows Gezgini’ni açın, C: sürücünüze sağ tıklayın ve Özellikler’i seçin.
2. Genel sekmesinde Dosya özelliklerine ek olarak dosyaların dizine eklenmesine izin ver seçeneğinin işaretini kaldırın.
3. Ortaya çıkan uyarı kutusuna C: \ sürücüsündeki değişiklikleri uygula seçeneğini, alt klasörler ve dosyaları seçin.

Windows indekslemeyi kapatmak biraz zaman alabilir.
Bazı endekslemeyi kapatmanıza, ancak hepsinin kapatmanıza izin vermeyecek başka bir seçenek var:
Cortana alanına dizin yazma yazın. Dizin Oluşturma Seçenekleri’ni seçin. Ortaya çıkan iletişim kutusunun sol alt tarafındaki Değiştir düğmesini tıklayın.
Bu, iki bölümden oluşan başka bir iletişim kutusu getirir. Ve evet, bu kafa karıştırıcı. İletişim kutusunun alt kısmında, Seçili yerlerin özeti baştan başlayın. Bu seçeneklerden herhangi birini tıkladığınızda, üst bölümün içeriğini değiştirir, Seçili yerleri değiştir.

Bu üst bölümdeki öğelerin işaretini kaldırmak, bu belirli konumlarda dizine eklemeyi durduracaktır.
7. Windows ipuçlarını kapatın
Windows 10, bazen işletim sistemini daha iyi nasıl kullanabileceğinize ilişkin ipuçları verir. Sorun şu ki, ihtiyacınız olan ipuçlarını görmek için bilgisayarınızı nasıl kullandığınızı inceliyor.
Evet, bu bir gizlilik sorunu demektir, aynı zamanda PC’nizide yavaşlatıyor.
Kapatmak için Başlat> Ayarlar’ı tıklayın. Sistem’i seçin, ardından sol bölmedeki Bildirimler ve eylemler’i seçin.
Bildirimler bölümünün alt kısmında, Windows kullanırken ipuçlarını, püf noktalarını ve önerileri al’ı devre dışı bırakın.

Diğer bildirim seçeneklerini keşfetmek ve bunlardan bazılarını kapatmak da isteyebilirsiniz. Diğerlerinin hiçbirini PC’yi yavaşlatmadığını düşünüyorum, ancak sinir bozucu olabilirler.
8. Dahili sürücünüzü temizleyin
Dahili belleğiniz neredeyse doluysa (sabit disk veya SSD) sizi yavaşlatıyor olabilir. Fakat sürücünüz bol miktarda boş alana sahipse, bu bölümü atlayın.
Windows’un kendi Disk Temizleme aracını başlatınn. Cortana alanında, disk yazın ve Disk Temizleme’yi seçin.
Disk Temizleme sürücünüzü incelerken bekleyin. Sistem dosyalarını temizle düğmesini tıklayın (bu sefer bir yönetici şifresi gerekir). Sonra bir kez daha taraması için bekleyin.
Seçenekleri inceleyin. Önceki Windows kurulum (lar) ını bulursanız, şanslısınız demektir. Onu işaretleyin ve Tamam’ı tıklatarak, çok fazla alan boşaltırsın. Onlardan kurtulmak için diğer maddeleri de kontrol edebilirsiniz.
Göz önüne almanız gereken başka bir şey: artık kullanmadığınız programları kaldırın.
9. Zararlı yazılımları kontrol edin
Bazen zararlı bir yazılım bilgisayarınızı yavaşlatabilir. Ancak, siber suç niyeti olmasa bile, bazı kötü niyetli kod bilgisayarınızı yavaşlatıyor olabilir. Virüs temizleme programları ile bilgisayarınızı bir kontrol edin.
Bu ipuçlarını uyguladıktan sonra bilgisayarınız yavaş hissettirirse, donanımınızı güncelleme zamanı gelmiş olabilir.